En este tutorial se recoge todo lo que necesitáis saber para aprender a crear empleos personalizados para Los Sims 2. Antes de nada, quiero destacar que el mérito de este tutorial es de la creadora original, Emma_Barret de Modthesims. Yo sólo me he limitado a traducir su fantástico trabajo y compartirlo con vosotros, con su autorización. Thanks a lot, Emma!
ÍNDICE
1.- Para este tutorial necesitaréis
2.- Preparar los textos que necesitaremos
3.- Añadir títulos y descripciones a nuestro empleo
4.- Añadir los textos de las tarjetas de oportunidad
5.- Modificar los horarios de trabajo
6.- Modificar los salarios
7.- Amigos requeridos para un ascenso
8.- Puntos de habilidades requeridos para un ascenso
9.- Resultados de las tarjetas de oportunidad
10.- Cambiar el Group ID, cambiar el GUID y compatibilizar con expansiones
10.1.- El Group ID
10.2.- El GUID
10.3.- Compatibilizar con expansiones
11.- Cambiar los uniformes
11.1.- ¿Dónde diablos está la ropa?
11.2.- Añadir los uniformes a la plantilla
11.3.- Cambiar el GUID para no sobrescribir otros uniformes
11.4.- Vincular el uniforme a nuestro empleo personalizado
1.- PARA ESTE TUTORIAL NECESITARÉIS
- La última versión de SimPe.
- Una plantilla de empleo que podréis descargar desde el tutorial original bajo el nombre de “template career”.
- Los archivos de Vagrant para los uniformes.
- Los archivos de ropa que queramos usar para los uniformes (sólo se admiten conjuntos de cuerpo entero).
2.- PREPARAR LOS TEXTOS QUE NECESITAREMOS
Abrid la plantilla para echar un vistazo e ir familiarizándoos con sus contenidos, ¡pero sin cambiar nada! Para ello sólo ejecutad SimPe, pulsad File>>Open y seleccionad la plantilla.
Cerrad el archivo, todavía no lo necesitamos. Cread un archivo de Word y empezad. Lo que necesitamos son 10 descripciones de empleo, una por cada nivel. Podéis redactar descripciones diferentes para hombre o mujer pero, como es el primer empleo que crearéis, es recomendable usar las mismas para ambos. Cada nivel de empleo necesitará un título y una descripción.
Cread tarjetas de oportunidad. Usando el mismo archivo de Word, tendréis que crear 10 tarjetas de oportunidad para hombre y 10 para mujer (lo más fácil es usar las mismas para los dos adaptando el género de la redacción al que va dirigido). Para ello necesitaréis:
- Redactar las 10 descripciones de tarjetas (una por cada nivel del empleo)
- 2 opciones que el sim podrá responder a la pregunta (sí o no, por ejemplo)
- Opción A resultado positivo (uno por cada tarjeta y género)
- Opción A resultado negativo (uno por cada tarjeta y género)
- Opción B resultado positivo (uno por cada tarjeta y género)
- Opción B resultado negativo (uno por cada tarjeta y género)
Esto os llevará algo de tiempo. No olvidéis revisar bien los textos una vez acabados.
Ahora haced una lista de las cosas que vuestros sims ganarán o perderán como resultado de cada opción de cada tarjeta de oportunidad. Esto puede ser dinero, puntos de habilidad o nivel de empleo. Todavía no os preocupes sobre cómo incluirlo en el archivo, de momento limitaos a escribirlo.
Un ejemplo:
TARJETA DE OPORTUNIDAD 1
Fulanito recibe una llamada de Maxis, que le ofrece ir a un seminario, pero tiene un trabajo pendiente para mañana a mediodía. ¿Va al seminario?
SÍ NO
“SÍ” será la opción A y “NO” la opción B. Para cada una de ellas habrá dos resultados:
Opción A resultado positivo
Fulanito va al seminario, Maxis lo adora y recibe un ascenso.
Opción A resultado negativo
Fulanito va al seminario, pero el trabajo pendiente queda sin terminar. Fulanito pierde un punto de lógica por su decisión equivocada.
Opción B resultado positivo
Fulanito explica a Maxis que no puede ir al seminario porque tiene trabajo pendiente. El director respeta su decisión y recibe una recompensa de $50.
Opción B resultado negativo
Fulanito no va al seminario y se pierde la oportunidad de conocer un montón de VIPs. Pierde un punto de carisma por su decisión equivocada.
Para esta tarjeta de oportunidad, que corresponde al nivel 1, los resultados serán:
- A positivo: +1 nivel de empleo
- A negativo: -1 lógica
- B positivo: +$50
- B negativo: -1 carisma
*IMPORTANTE: Si queréis que donde he puesto “Fulanito” aparezca el nombre de vuestro sim, tendréis que sustituirlo por $Me, que es el código que usa el juego para detectar los nombres. Tendréis que hacerlo en cada uno de los textos en que queráis que aparezca el nombre de vuestro sim.
Haced esto para todos los niveles y estaremos preparados para empezar a trabajar con SimPe.
Abrid con SimPe la plantilla de empleo del mismo modo en que lo hemos hecho en el punto 2 (File>>Open). Esto es lo que deberíais ver en la parte superior:
3.- AÑADIR TÍTULOS Y DESCRIPCIONES A NUESTRO EMPLEO
Primero seleccionad la sección “Text Lists” en la lista “Resource Tree” de la izquierda.
Ahora seleccionad el primer “Text Lists” que aparece en el recuadro de la derecha
Abajo, en el “Plugin View” ahora deberíais ver esto:
Aquí es donde vamos a añadir todos los títulos y descripciones que hicimos en el punto 2 (las tarjetas de oportunidad no, eso se hará más adelante).
Ahora iremos seleccionando los elementos listados abajo uno a uno para ir cambiando las descripciones. La única casilla que modificaremos será la casilla “String”, las demás se quedarán como están. La creadora del tutorial ha escrito pequeñas frases guía en la casilla “Desc” para ayudaros mientras trabajáis. No molesta para nada, pero yo recomendaría ir borrándolas y dejar siempre esa casilla en blanco.
Ahora hacemos lo siguiente:
- Pulsamos 0x000 y veremos que la casilla “String” está en blanco. Ésta la dejaremos así, ya que corresponde a la opción de desempleado y no debería llevar nada.
- Pulsamos 0x001 y escribimos el título del empleo de nivel 1 para hombre (RECORDAD: Siempre en la casilla String).
- Pulsamos 0x002 y escribimos la descripción del empleo de nivel 1 para hombre.
- Pulsamos 0x003 y escribimos el título del empleo de nivel 2 para hombre.
- Pulsamos 0x004 y escribimos la descripción del empleo de nivel 2 para hombre.
Y continuamos haciéndolo para todos los niveles hasta llegar a 10. Después tendremos que hacer lo mismo para los niveles de empleo de mujer (a partir del 0x0015). Servíos de las guías de la creadora si en algún momento os perdéis.
Una vez hecho todo esto, guardamos los cambios pulsando File>>Save (en el margen superior de la ventana).
4.- AÑADIR LOS TEXTOS DE LAS TARJETAS DE OPORTUNIDAD
Para esto tendréis que seleccionar el segundo “Text Lists” que aparece en el recuadro de arriba a la derecha.
El proceso para añadir los datos es casi igual al anterior, sólo que ahora se rige por un nuevo orden. En el recuadro de abajo id bajando hasta que encontréis con la casilla 0x0010, de manera que veáis este texto:
Como veréis, en el 0x0011 aparece el código de detección de los nombres de los sims. Esto deberemos dejarlo tal y como está, pero recordad que todos vuestros textos tendrán que llevar este código en el lugar exacto donde queráis que aparezca el nombre de vuestro sim.
En el 0x0012 aparece la opción “Ignore”. Si lo quieres en castellano, simplemente pulsad en él y modifícadlo en la casilla “String” cambiándolo por “Ignorar”.
Ahora empezaremos a insertar los textos que hemos creado previamente empezando por el 0x0013, quedando así:
0x0013 - Opción A (por ejemplo, “Sí”)
0x0014 - Opción B (por ejemplo, “No”)
0x0015 - Descripción de la tarjeta para hombre
0x0016 - Descripción de la tarjeta para mujer
0x0017 - Opción A resultado positivo para hombre
0x0018 - Opción A resultado positivo para mujer
0x0019 - Opción A resultado negativo para hombre
0x0020 - Opción A resultado negativo para mujer
0x0021 - Opción B resultado positivo para hombre
0x0022 - Opción B resultado positivo para mujer
0x0023 - Opción B resultado negativo para hombre
0x0024 - Opción B resultado negativo para mujer
Repetid esto para las tarjetas de los 10 niveles y ya lo tendremos acabado. Guardamos los cambios (File>>Save).
5.- MODIFICAR LOS HORARIOS DE TRABAJO
Ahora tendremos que ir a la sección “Behaviour Constant (BCON)”, la primera de la lista “Resource Tree” de la izquierda.
En la casilla de la derecha seleccionaremos la opción “Tuning – Start Hour”.
Abajo, en el “Plugin View” ahora deberíais ver esto:
Este paso es muy sencillo. Como veremos, hay 10 opciones además de la 0x0 (ésta la dejaremos como está una vez más, ya que corresponde a la opción de desempleado). Todas las demás corresponden a los diferentes niveles de empleo, de modo que iremos seleccionándolos uno a uno y marcando la hora de comienzo del nivel de empleo en la casilla “Dec” que veremos a la izquierda.
Para ello usaremos una escala del 1 al 24 de modo que, si queremos que nuestro sim empiece a trabajar a las 5 p.m., escribiremos 17.
Una vez hecho para todos los niveles, es recomendable guardar los cambios. Ahora determinaremos las horas de la jornada laboral. Para ello seleccionaremos la opción “Tuning – Hours per Day”, que es la siguiente en el recuadro de arriba a la derecha.
Tras calcular cuántas horas tiene la jornada laboral del sim, haremos exactamente lo mismo que antes. Supongamos que en el nivel 1 queremos que nuestro sim empiece a las 5 p.m. y queremos que salga a las 2 a.m. En ese caso tendremos que escribir 9 en la casilla “Dec”, ya que la jornada comprende 9 horas.
Lo hacemos para cada uno de los niveles (recordando NO modificar la opción 0x0) y guardamos los cambios.
6.- MODIFICAR LOS SALARIOS
Ahora cambiaremos los salarios seleccionando la opción “Tuning – Daily Wages” en el recuadro de arriba a la derecha. El sistema es exactamente el mismo que en los procesos anteriores. Seleccionamos los niveles empezando por el 0x1 y escribimos en la casilla “Dec” la cantidad de dinero diario que queremos que cobre nuestro sim.
En este caso el sim cobrará $50 al día. Continuamos haciéndolo para todos los niveles hasta llegar al nivel 10 y guardamos los cambios.
7.- AMIGOS REQUERIDOS PARA UN ASCENSO
Aquí modificaremos cuántos amigos necesitará la unidad doméstica para recibir un ascenso en cada nivel.
Para ello vamos a la opción “Tuning – Family Friends” y seguimos exactamente el mismo sistema que en los procesos anteriores. Si no queremos que sea necesaria ninguna amistad, dejamos los valores en 0 y ya está.
8.- PUNTOS DE HABILIDADES REQUERIDOS PARA UN ASCENSO
Para los valores de los puntos de habilidad, tendremos que multiplicar los puntos que queramos por 100, de manera que si queremos que un nivel de empleo exija el 4 puntos de una habilidad, el valor que tendremos que especificar será 400.
Supongamos que queremos que, para ascender en el nivel 6 de nuestro empleo, sean necesarios 5 puntos de cocina. Para ello iremos a “Skill Req – Cooking” en el recuadro de arriba a la derecha y seleccionaremos 0x6. Ahora en la casilla “Dec” escribiremos 500.
Recordad que es posible exigir varias habilidades para un mismo nivel de trabajo, creo que no es necesario explicar cómo se hace.
Tened en cuenta también que, aunque conste la habilidad de jardinería, ésta no existe en el juego como tal, así que no podremos usarla para los niveles de empleo.
Repetimos esto con todos los niveles de empleo y habilidades que queramos y guardamos los cambios.
9.- RESULTADOS DE LAS TARJETAS DE OPORTUNIDAD
En este punto creo que ya sabréis más o menos cómo hacer esto.
Bajamos en la lista del recuadro de arriba a la derecha hasta que nos encontremos con la opción “Tuning – Chance - A – Good – Money” y demás. Bajando en la lista habréis visto que existen los equivalentes, pero sin “Good” o “Bad”, esos NO nos interesan.
Ahora es el momento de seleccionar los resultados de las tarjetas de oportunidad que elegimos antes.
Como es obvio, los “Chance A Good” corresponderán a la “Opción A resultado positivo” y “Money, Job Level o Skill” corresponderá al tipo de recompensa que queramos que se lleven: dinero, nivel de empleo o puntos de habilidad respectivamente. Y, por si no queda claro para algunos, los “Chance A Bad” corresponderán a la “Opción A resultado negativo”. Encontraremos lo mismo para la opción B.
Daré un ejemplo de cada uno de los tipos de recompensas para que no haya confusiones:
- Dinero: Supongamos que en el resultado positivo de la opción A de la tarjeta de oportunidad de nivel de empleo 1 la recompensa son $50. En ese caso pincharemos sobre “Tuning – Chance – A – Good – Money”, seleccionaremos 0x1 y escribiremos 50 en la casilla “Dec”.
- Nivel de empleo: Supongamos que en el resultado positivo de la opción A de la tarjeta de oportunidad de nivel de empleo 3 la recompensa es ascender dos niveles de empleo. Para ello pincharemos sobre “Tuning – Chance – A – Good – Job Level”, seleccionaremos 0x3 y escribiremos 2 en la casilla “Dec”.
- Puntos de habilidad: Supongamos que en el resultado positivo de la opción B de la tarjeta de oportunidad de nivel de empleo 4 la recompensa son 3 puntos de habilidad de físico. En ese caso pincharemos sobre “Tuning – Chance – B – Good – Skill - Body”, seleccionaremos 0x4 y escribiremos 300 en la casilla “Dec” (recordáis que para los puntos de habilidad los valores deben ser múltiplos de 100, ¿verdad?).
Ahora tendremos que hacer lo mismo para todos los resultados positivos de todas las tarjetas de oportunidad, tanto para las opciones A como para las B.
Los resultados negativos funcionan exactamente igual, con la salvedad de que delante del valor que queramos tendremos que añadir un signo menos (-). Por ejemplo, si queremos que en una opción negativa el sim pierda $200, en la casilla “Dec” escribiremos -200.
Hacemos lo mismo para todos los resultados negativos de todas las tarjetas de oportunidad, tanto para las opciones A como para las B y guardamos los cambios.
10.- CAMBIAR EL GROUP ID, CAMBIAR EL GUID Y COMPATIBILIZAR CON EXPANSIONES
Para impedir que nuestro nuevo empleo sobrescriba otros existentes, antes
de instalarlo será necesario cambiar el Group ID y atribuir un nuevo
GUID a nuestra plantilla de empleo. También es posible que tengáis
expansiones y queráis adaptarlas a ellas. Todo ello es posible gracias
al fantástico tutorial de Superfly.
10.1.- El Group ID
Abrid vuestras plantillas de empleo a través de File>>Open y seleccionad la sección
“Object Data” que veréis en el listado de la izquierda (Resource Tree).
Ahora mirad en el recuadro de la derecha y observad el “Group” del
archivo.
Si en el “Group”
dice 0xFFFFFFFF, el archivo está bien y debéis dejarlo como está. Si no,
tenéis que cambiarlo. Para ello id a Tools>>Object
Tools>>Fix Integrity y luego pinchad en “OK”. Guardad los cambios.
10.2.- El GUID
Seleccionad
la sección “Object Data”, seleccionad el archivo en el recuadro de la
derecha y copiad el nombre de “Filename” que aparece en el recuadro de
abajo (Plugin View). Después pinchad en “get GUID”, un poco más abajo.
Una
nueva pantalla debería abrirse. Si estáis registrados, renombrad el nuevo
empleo y pinchad en “Register Object”. Si no estáis registrados, hacedlo y
seguid el mismo procedimiento.
Guardad los cambios a través de File>>Save. Vuestro empleo ya está preparado para no sobrescribir ningún otro de Maxis.
10.3.- Compatibilizar nuestro empleo con las expansiones
Abrid vuestra plantilla de empleo y fijaos en la lista de la izquierda (Resource
Tree). Veréis que hay una serie de títulos con un número al lado. Mirad el
primero de todos, donde dice “AllRes”.
Si dice 108, celebrad una fiesta salvaje, el empleo ya está preparado para operar con expansiones. Si dice 104, lloriquead un día o dos, tendréis que
compatibilizarlo vosotros mismos.
Para empezar, tendremos que saber de qué tipo de empleo procede vuestra
plantilla. Para ello seleccionad la sección “Object Data”, pinchad en la
carpeta que aparece en el recuadro de la derecha y fijaos en el
“Filename” del archivo en el recuadro de abajo.
Una
vez sepamos de qué empleo proviene la plantilla, entramos aquí y descargamos
la correspondiente a nuestra plantilla. En mi caso, por ejemplo, tendré
que coger '''TS2USlackerCareer.rar'''
Abrid con SimPe la plantilla
que acabáis de descargar y seleccionad “Behaviour Constant” en el listado
de la izquierda (Resource Tree). Luego id a Tools>>Object
Tools>>Fix Integrity y pinchad en “OK”.
En la ventana de
arriba a la derecha (Resource List) veréis que hay una columna llamada
“Instance”. Tendréis que bajar hasta que encontréis los siguientes
“Instance”:
*0x00001056 (llamado Tuning - Flags)
*0x00001057 (llamado Tuning - Chance Card Levels)
*0x00001058 (llamado Top Memory)
Seleccionad los tres, pinchad con el ratón derecho y extraedlos en el directorio que queráis pulsando “Extract”.
Ahora
vamos a “Behaviour Function” en el “Resource Tree”. Tenemos que
localizar el archivo con el “Instance” 0x00001002 (llamado CT - Lifetime
Want Satisfy). Extraedlo en el mismo directorio en que habéis guardado los
otros archivos, pero apartados para poder reconocerlos.
Cerrad esta
plantilla de empleo y volved a abrir la vuestra con SimPe. Ahora pinchad en
“Behaviour Constant” en el “Resource Tree”. En el recuadro de arriba a
la derecha, pinchad sobre cualquier archivo con el botón derecho y pulsad
“Add”.
Localizad los tres primeros archivos que extrajisteis, seleccionadlos y pinchad en “Abrir”. Guardad los cambios.
Ahora id a “Resource Function” en el “Resource Tree” y haced lo mismo con el
último archivo que extrajisteis. Guardad los cambios una vez más, luego id a
Tools>>Object Tools>>Fix Integrity, guardad los cambios una
última vez y ya está. Si os fijais en el número que aparece al lado de
“AllRes” ahora es 108.
El cambio de GUID y demás podéis hacerlo,
tanto cuando vuestro nuevo empleo esté terminado como cuando la
plantilla de empleo todavía está virgen, pero es recomendable hacerlo
después de acabado.
11.- CAMBIAR LOS UNIFORMES
De nuevo, quiero destacar que el mérito de este tutorial es de Superfly, que fue quien escribió el tutorial original al que yo he incorporado imágenes y he traducido.
Antes de empezar es importante tener en cuenta que sólo se pueden utilizar conjuntos de cuerpo entero para los uniformes de empleo.
11.1.- ¿Dónde diablos está la ropa?
Abrimos con SimPE el archivo de Vagrant llamado CustomUniform002.package.
Colocamos los archivos de la ropa en una nueva carpeta que nos resulte fácil de localizar y anotamos el directorio.
En SimPE, vamos a “Extra” y luego a “Preferences”.
En “Preferences” vamos a “Filetable” y luego pulsamos “add”.
Seleccionamos la carpeta en la que se encuentre la ropa y pulsamos “OK”.
La ruta debería haberse incluido en la lista del recuadro. Nos aseguramos de que el cuadradito que aparece a su izquierda quede ticado y pulsamos “OK”.
Ahora viene la parte molesta. Cerramos SimPE, volvemos a abrir el archivo. Vamos a Extra>>Preferences>>Filetabs y volvemos a ticar la casillita al lado de nuestra carpeta.
11.2.- Añadir los uniformes a la plantilla
Ahora que la ropa ya está registrada en SimPE, podemos añadirla a la plantilla de Vagrant. En la lista de la izquierda (“Allres”) vamos a la sección “3D ID Referencing File”. En el recuadro de la derecha nos aparecerán cuatro archivos, que son los que necesitaremos.
Ahora pinchamos en el archivo correspondiente a la edad y género que necesitemos y se nos mostrará esta pantalla. En el cuadro, seleccionamos el archivo de abajo (el que muestra la vista previa del uniforme) y pulsamos el botón “u”.
Una vez haya cargado, nos aparecerá una pantalla como la de la imagen. Buscad vuestra ropa en la sección correspondiente y pulsad “Use”.
Esperamos con paciencia a que cargue, pulsamos “Commit” y guardamos los cambios en File>>Save. Como veis, tendréis que seguir el mismo procedimiento para adultos o ancianos, y para hombre o mujer fijándoos en los detalles del archivo (si, adicionalmente, queremos añadir el trabajo para adolescentes, tendremos que usar la plantilla CustomUniform001.package de Vagrant, que contiene 6 archivos en vez de 4).
AM: Adult Male (Varón adulto)
AF: Adult Female (Fémina adulta)
EM: Elder Male (Varón anciano)
EF: Elder Female (Fémina anciana)
TM: Teen Male (Varón adolescente)
TF: Teen Female (Fémina adolescente)
11.3.- Cambiar el GUID para no sobrescribir otros uniformes
Para que nuestro uniforme no sobrescriba otros ya existentes, tendremos que cambiar el GUID, como hemos explicado en el punto 10.2. Una vez hecho, copiad el GUID.
11.4.- Vincular el uniforme a nuestro empleo personalizado
Ahora guardad y cerrad el archivo de Vagrant. Abrid con SimPE la plantilla de vuestro empleo personalizado e id a Behaviour Constant>>Outfit GUIDs.
Ahora iremos vinculando los GUID de nuestros uniformes en las casillas correspondientes, tal como se muestra en la imagen. Como hemos visto en procesos anteriores, aquí también encontraremos dos casillas para cada nivel de empleo (¡no olvidéis que los dos primeros pertenecen al de desempleado!). En la primera de las dos pondremos los 4 últimos dígitos de nuestro GUID. Y en la segunda pondremos los cuatro primeros. Haremos lo mismo con todos los uniformes de cada nivel que queramos cambiar.
Cuando hayáis acabado, pulsad “Commit File” y guardad los cambios. La plantilla ya está lista para ser usada.
A la hora de jugar, para que todo funcione correctamente, éstos son los archivos que deberéis meter en la carpeta Downloads:
- La plantilla de vuestro empleo personalizado.
- Los archivos de ropa (incluyendo los meshes).
- El archivo modificado de Vagrant o, lo que es lo mismo, la plantilla con vuestro nuevo uniforme.
Con esto ya habremos acabado con el tutorial
básico de creación de empleos. Si después de esto queréis vincular
recompensas a vuestro empleo personalizado, es recomendable hacer uso del fantástico tutorial
de Superfly.
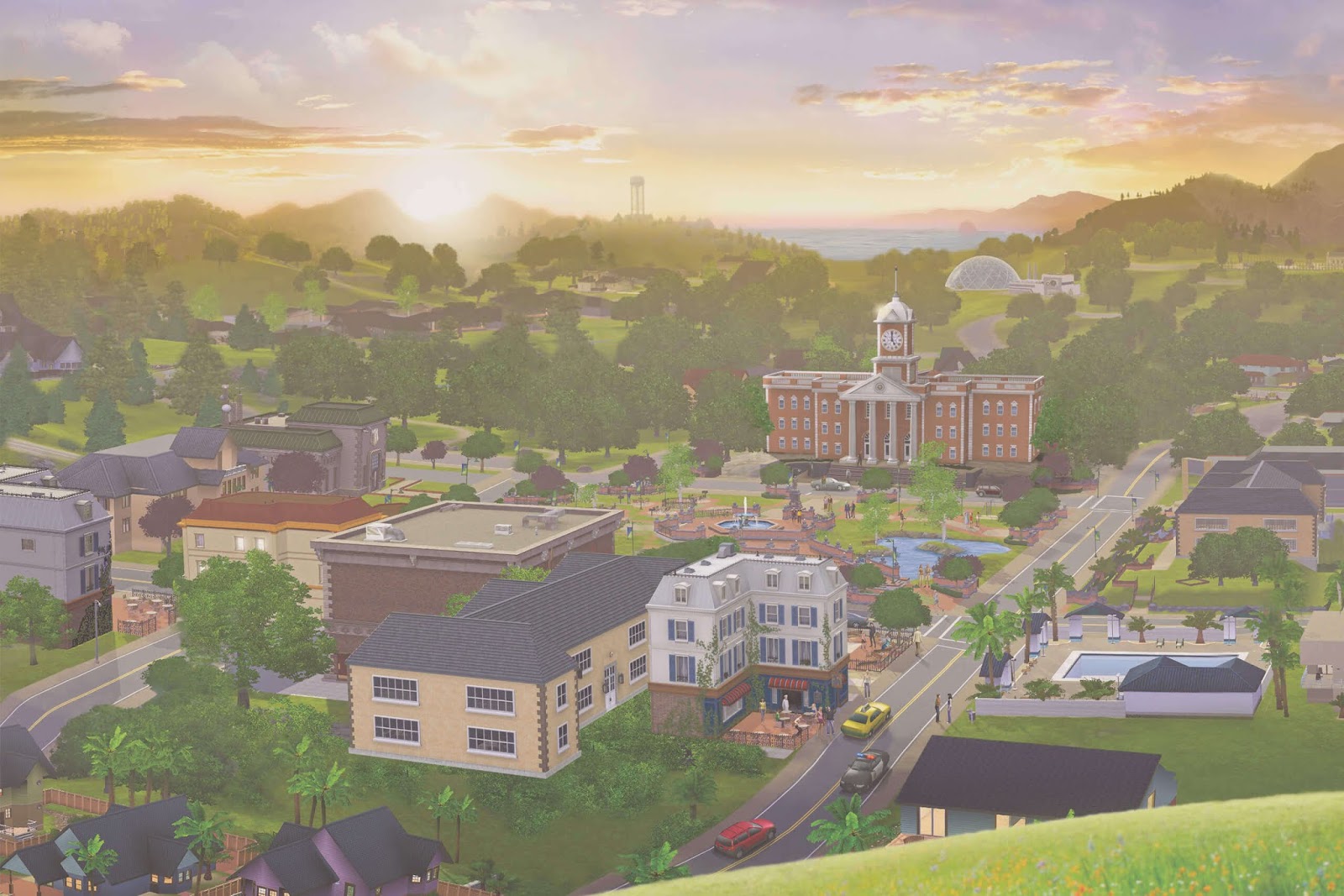

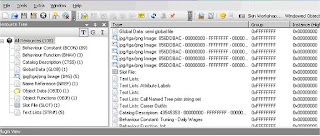
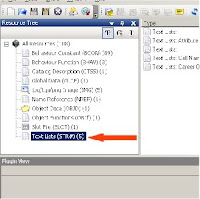
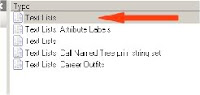
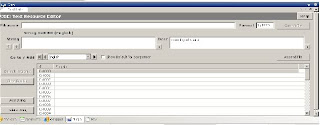
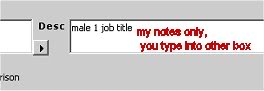
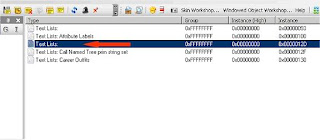
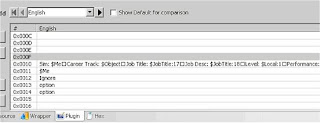
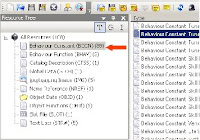
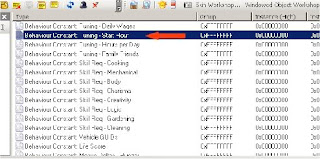
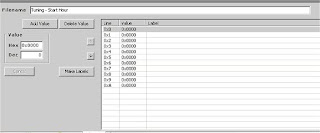

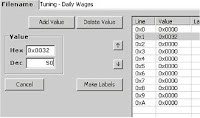

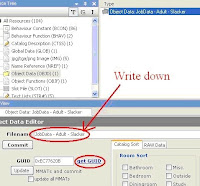
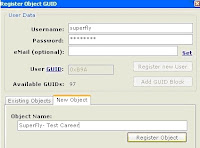
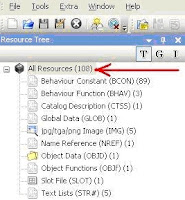
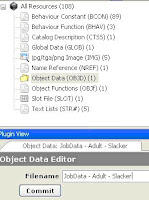
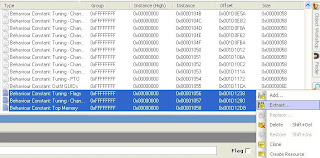
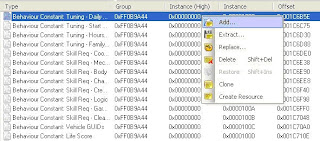
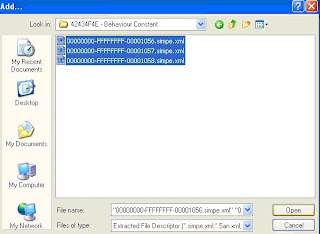
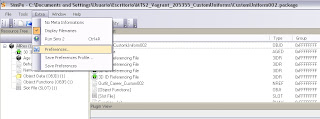
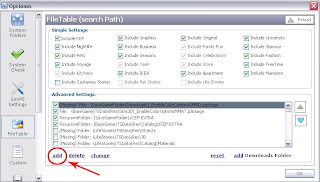
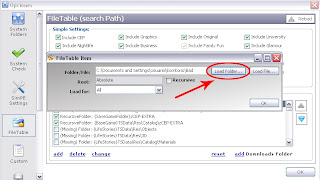
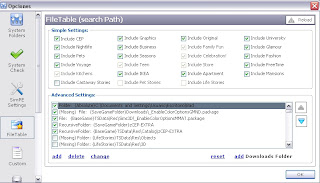
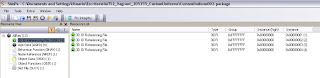
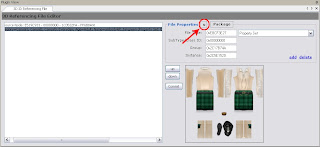
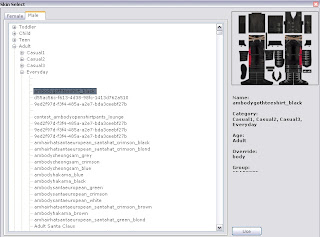
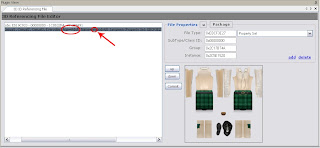
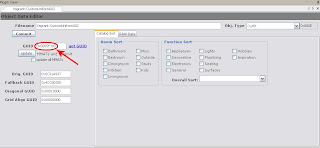
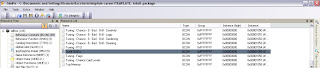
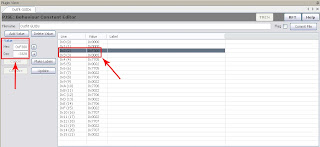


No hay comentarios
Publicar un comentario